Другое
Аватар, анимированный аватар и рамка аватара в Steam
![]() Поскольку Steam уже давно стал не просто магазином для покупки и запуска игр, его создатели стремятся развиваться в сторону социальных сетей. В сервисе появляется все больше функций и особенностей, которые позволяют пользователям сделать свой профиль максимально индивидуальным, выделившись среди других игроков. Одна из основных деталей профиля — это аватар, и в статье мы рассмотрим способ поменять аватар в Steam, установить анимированный аватар или рамку для аватара.
Поскольку Steam уже давно стал не просто магазином для покупки и запуска игр, его создатели стремятся развиваться в сторону социальных сетей. В сервисе появляется все больше функций и особенностей, которые позволяют пользователям сделать свой профиль максимально индивидуальным, выделившись среди других игроков. Одна из основных деталей профиля — это аватар, и в статье мы рассмотрим способ поменять аватар в Steam, установить анимированный аватар или рамку для аватара.
Оглавление
Аватар и рамка аватара в Steam
Изначально Steam, как и практически любая другая платформа по взаимодействию между пользователями, предлагал только обычный аватар. Но не так давно в нем появились:
- Анимированные аватары. Это аватары, которые можно выбрать только из списка доступных во внутреннем магазине Steam. Установить любую гифку в качестве анимированного аватара в профиле Steam не получится.
- Рамки аватаров. Вокруг аватара можно установить индивидуальную рамку. Обычно она анимирована.
Как поменять аватар в Steam
Чтобы в игровом сервисе Steam поменять аватар, выбрав из списка доступных или загрузив свой собственный, в верхнем меню наведите на пункт с именем вашего профиля и перейдите в раздел “Профиль”.
Далее нажмите на странице профиля на пункт “Редактировать профиль”.
В левом меню переключитесь в раздел “Аватар”.
Здесь вы можете загрузить свой аватар или выбрать из списка доступных аватаров. Рассмотрим отдельно каждый вариант:
Установить свой аватар. Для этого нажмите на ссылку “Загрузите свой аватар”.
Выберите изображение, которое по высоте и по ширине не менее 184 пикселей.
Далее появится возможность выбрать область на изображении, которая отобразится в вашем профиле в качестве аватара. Укажите нужную область и нажмите “Сохранить”.
Из списка доступных аватаров. К некоторым играм Steam прилагаются аватары для профиля. Их можно выбрать в списке доступных аватаров. Для этого нажмите под изображением текущего аватара на пункт “Посмотреть все” в блоке “Ваши аватары”.
Выберите из списка доступных аватаров наиболее подходящий.
Аватар установится для предпросмотра, если все устраивает, внизу нажмите “Сохранить”.
Как установить рамку аватара или анимированный аватар в Steam
В разделе выбора аватаров (выше имеется инструкция как в него попасть) можно выбрать анимированный аватар или рамку аватара, если они имеются у вашего профиля. Анимированный аватар выбирается в списке всех аватаров, а рамку аватара можно установить в отдельном блоке “Ваши рамки аватаров”.
Если у вас нет доступных рамок аватаров и анимированных аватаров (или нет подходящих), в левом меню можно перейти в “Магазин очков Steam”.
Здесь выберите нужный анимированный аватар или рамку аватара и совершите их покупку за очки Steam.
После этого их можно будет установить.

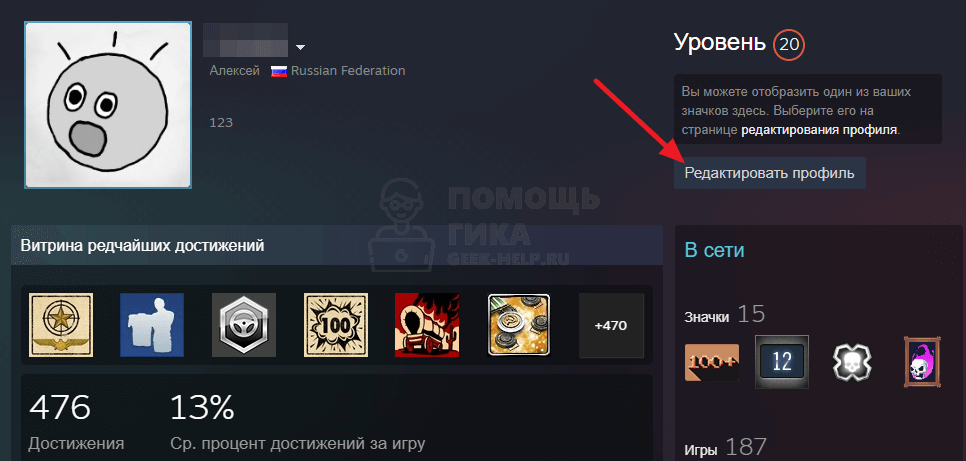
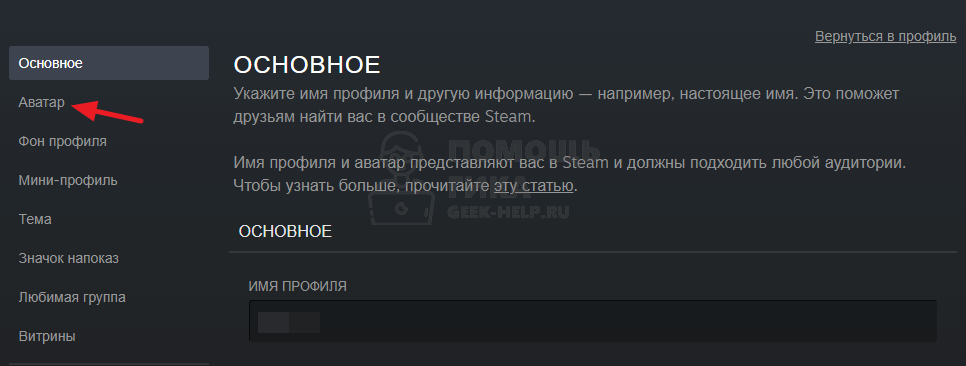
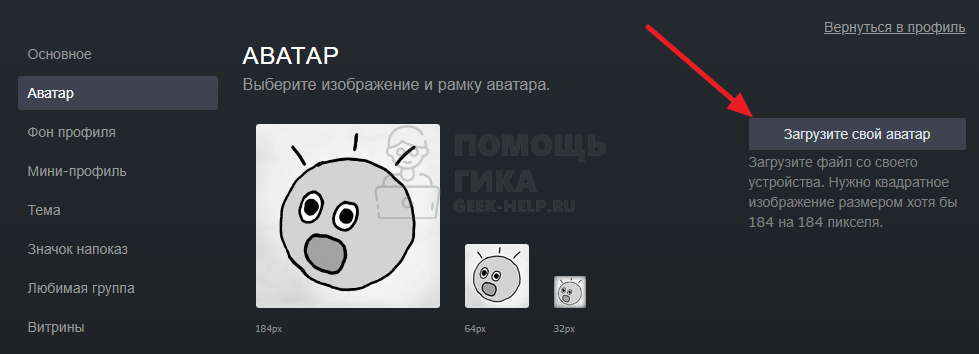
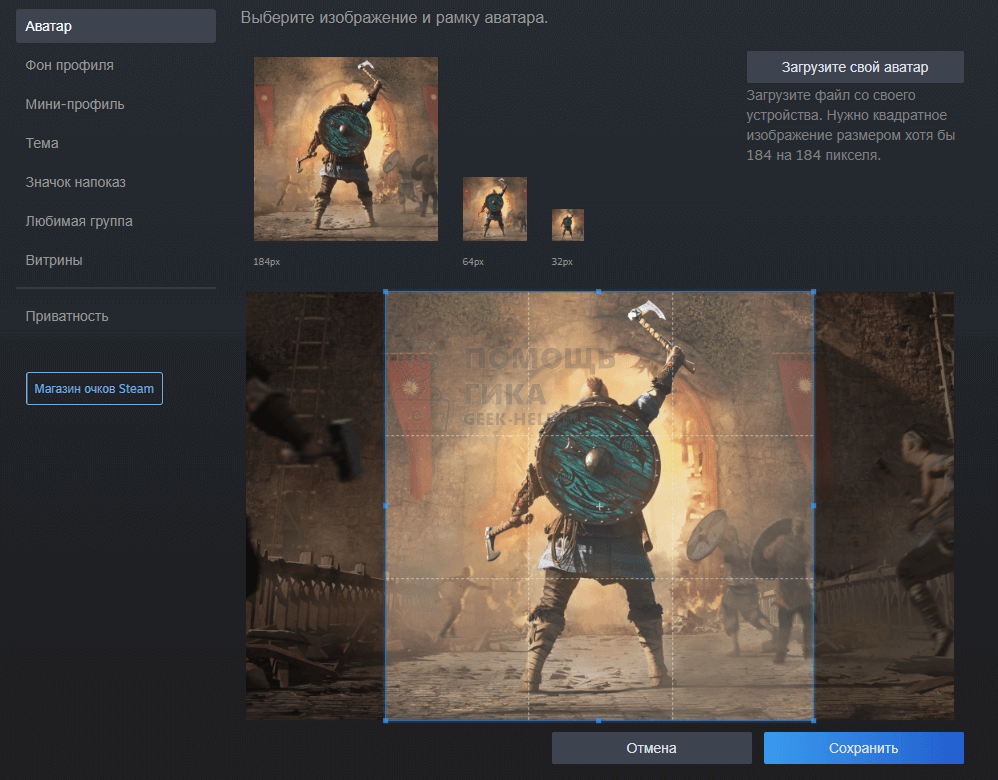
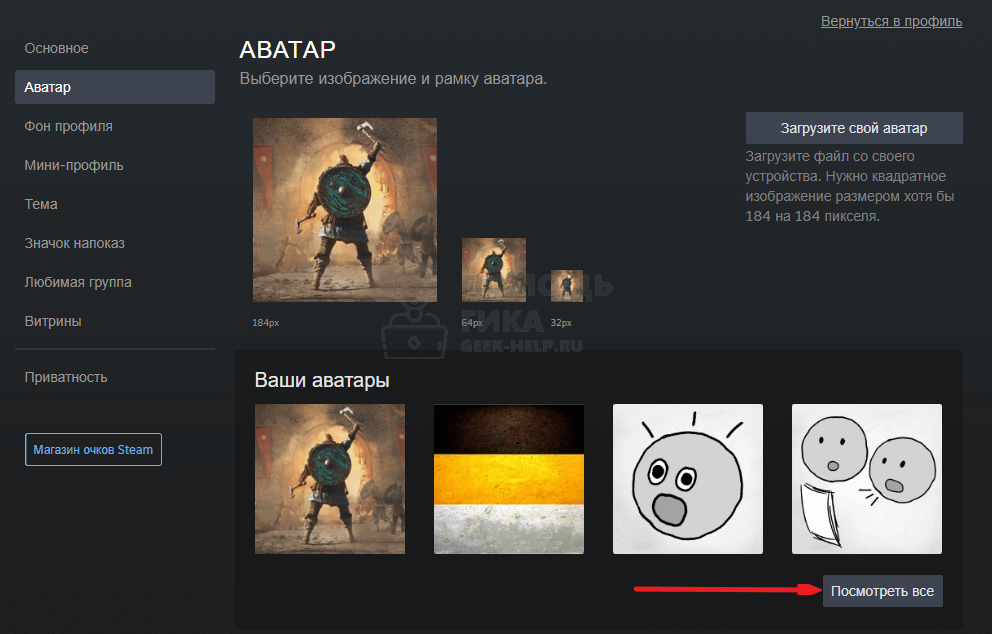
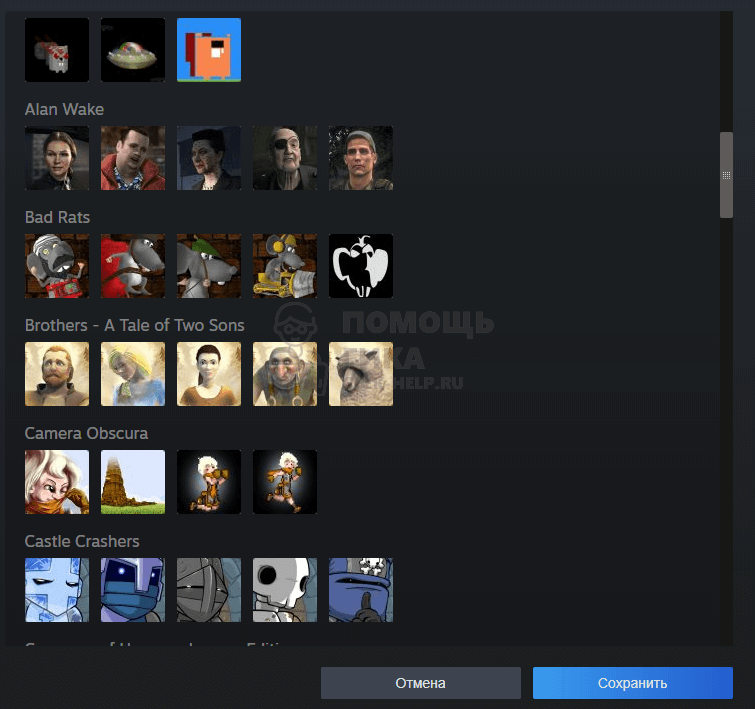
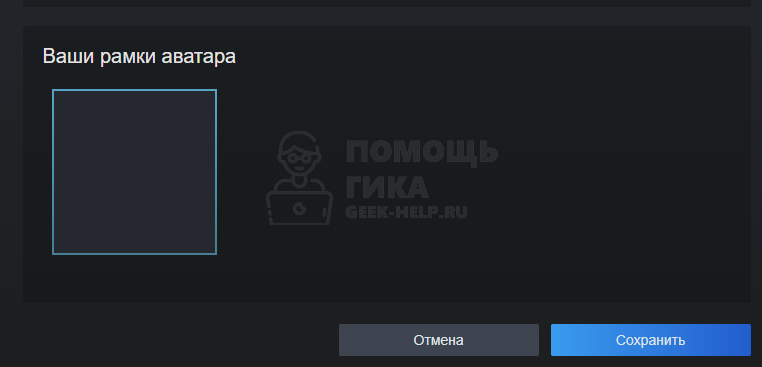
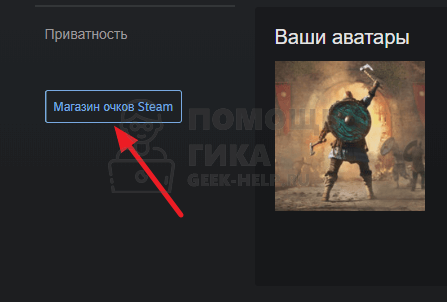

Комментарии и ответы на вопросы