Mac
Файл Hosts в Mac OS — как изменить
 Инструкции в интернете, связанные с блокировкой сайтов или подключении к серверам, часто рекомендуют внести изменения в файл Hosts. Но далеко не все пользователи Mac OS, знакомые с этим файлом по Windows, могут его с легкостью найти на компьютере “яблочной” корпорации. В этой статье мы расскажем, где находится файл Hosts, как его открыть и отредактировать.
Инструкции в интернете, связанные с блокировкой сайтов или подключении к серверам, часто рекомендуют внести изменения в файл Hosts. Но далеко не все пользователи Mac OS, знакомые с этим файлом по Windows, могут его с легкостью найти на компьютере “яблочной” корпорации. В этой статье мы расскажем, где находится файл Hosts, как его открыть и отредактировать.
Оглавление
Где находится файл Hosts в Mac OS
Самый простой способ быстро перейти к расположению файла hosts в Mac OS — это использовать переход к конкретной папке в Finder. Нажмите правой кнопкой на значок Finder в левом нижнем углу и выберите “Переход к папке”.
Введите в качестве конечного адреса /private/etc/hosts и нажмите “Перейти”.
Так вы окажетесь в системной папке, где находится файл Hosts.
Как изменить Hosts в Mac OS
Есть несколько способов править содержимое в Hosts на Mac, рассмотрим два варианта, которые можно считать максимально удобными.
Через папку
Выше мы указали способ перейти в папку на Mac OS, где находится файл Hosts. Прямо из этой папки его можно править. Нажмите на него правой кнопкой и выберите редактор, который нужно использовать для внесения изменений в файл.
Попробуйте внести изменения в файл hosts, появится сообщение, что у вас нет прав для изменений файла, нажмите “Дублировать”.
Откроется новый файл, внесите изменения в него. После этого сохраните новый файл в любом месте в формате txt.
Далее остается заменить новым файлом, с внесенными изменениями, старый файл hosts в папке, где ранее его открывали. В процессе замены потребуется ввести пароль от операционной системы.
Сразу после этого изменения в hosts будут применены.
Через Терминал
Другой способ изменить Hosts на Macbook, iMac или другом компьютере Apple — это использование Терминала.
Откройте Терминал, для этого вызовите панель поиска Spotlight (command+пробел) и введите название утилиты. А далее выберите ее из списка.
Введите в терминале команду sudo nano /private/etc/hosts — эта команда означает переход в режиме редактирования к файлу hosts.
Внесите изменения, которые необходимо, в hosts.
Для сохранения результатов, нажмите Control+X, а далее нажмите Y для подтверждения действий.
Теперь изменения в файл Hosts внесены.
Что делать, если не действуют изменения в Hosts
Одна из проблем, которая может возникнуть у пользователей Mac OS после внесения изменений в файл Hosts (например, если вносились изменения для подключения к конкретному хостингу сайта) — это отсутствие реакции на изменения. Такая проблема возникает из-за сохраненного кэша DNS в операционной системы. Его можно сбросить через терминал.
При помощи окна Spotlight вызовите Терминал и введите в нем команду:
dscacheutil -flushcache; sudo killall -HUP mDNSResponder
После чего нажмите Enter.
Подтвердите действие паролем.
Теперь кэш DNS очищен на Mac, и изменения hosts вступят в силу.
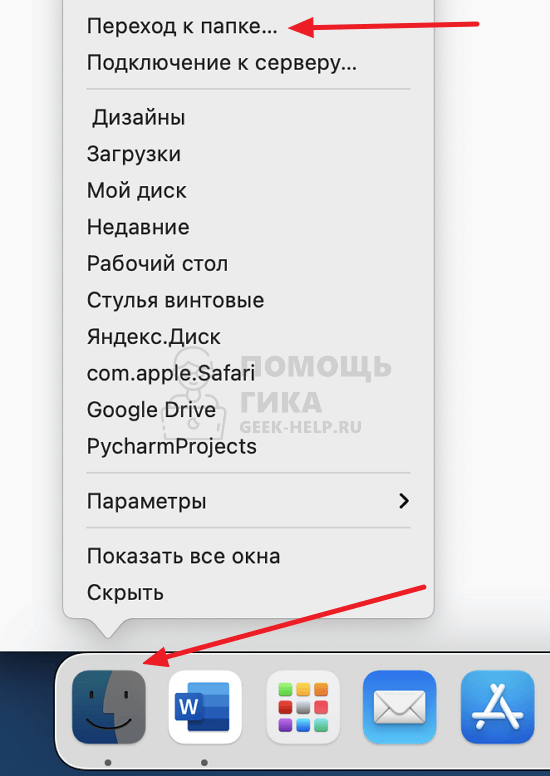
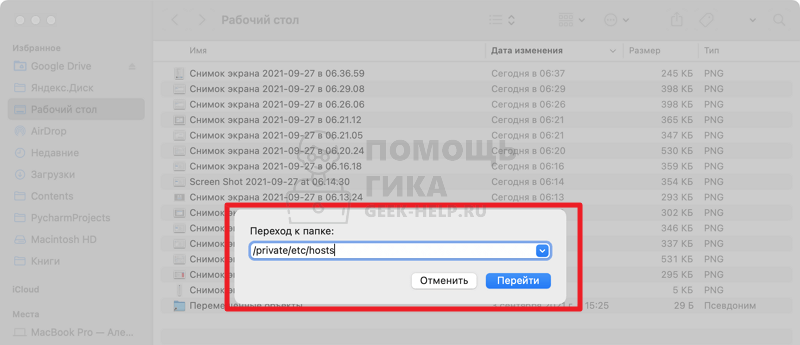
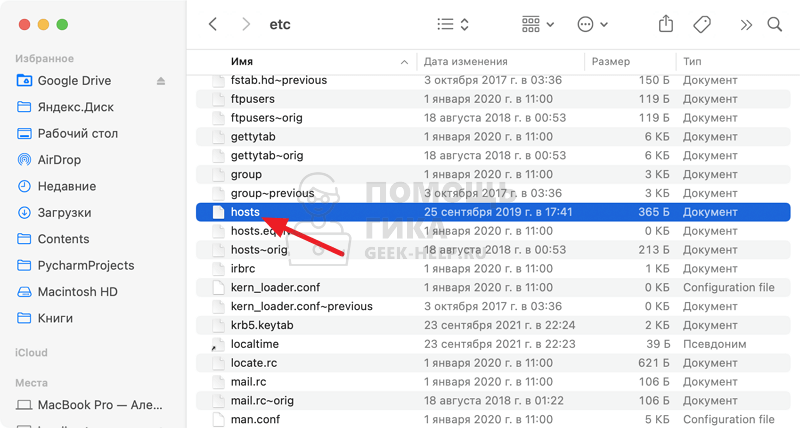
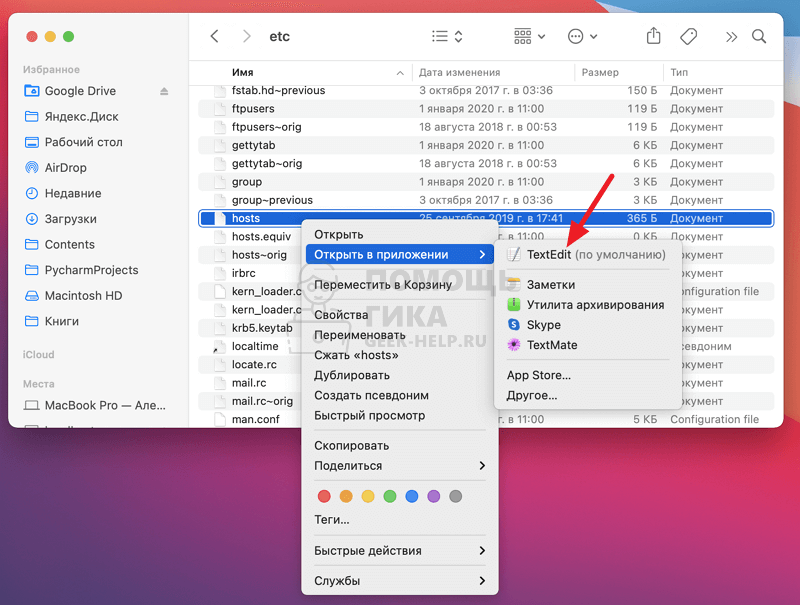
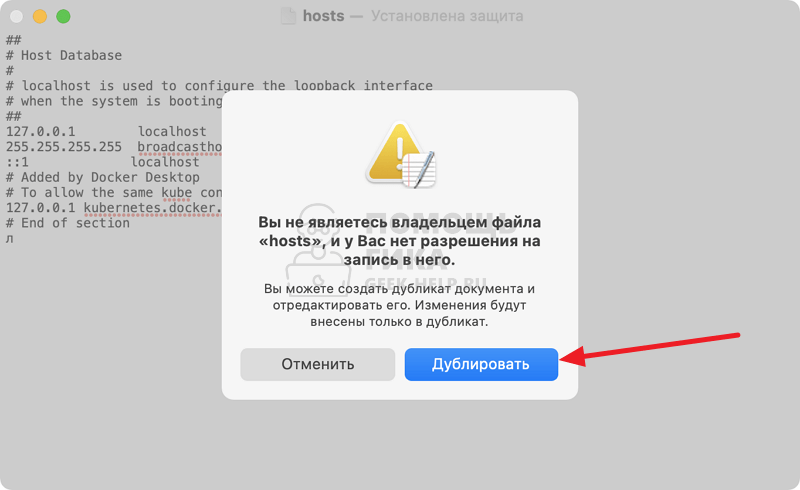
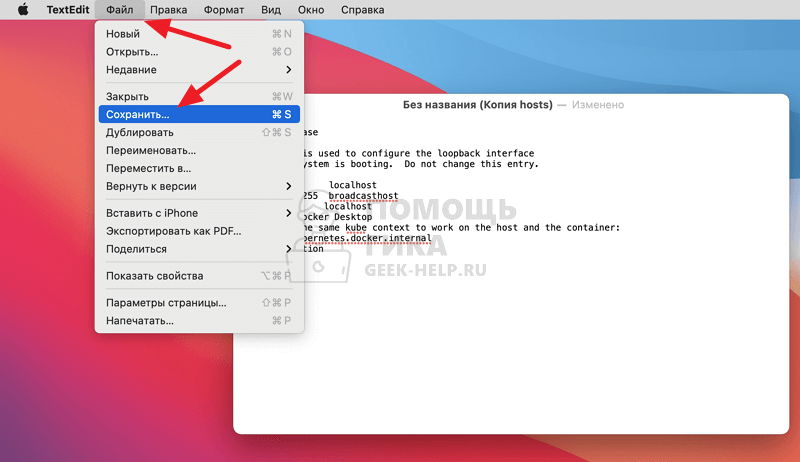

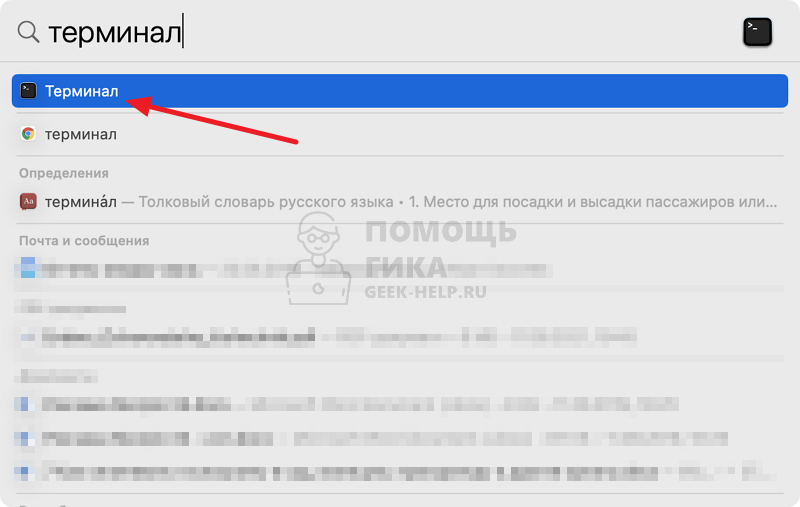
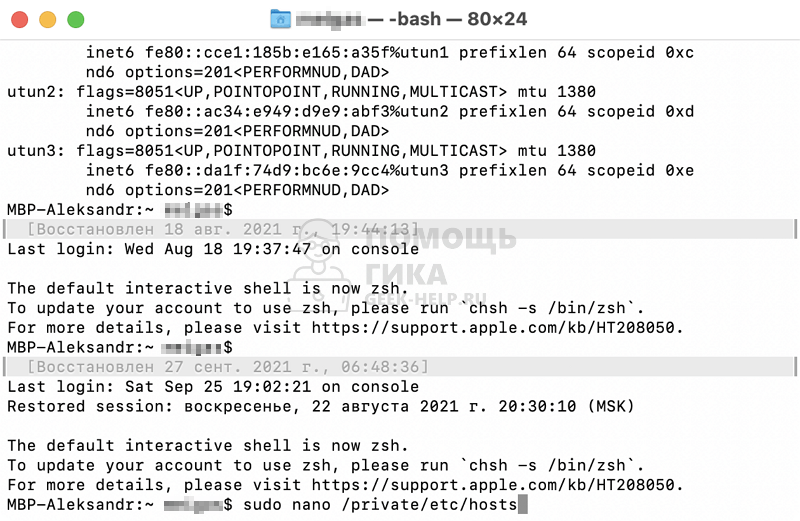
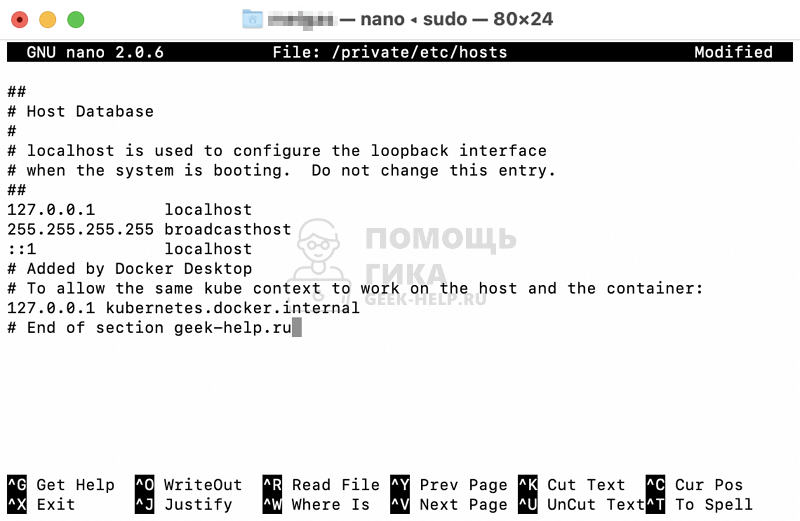
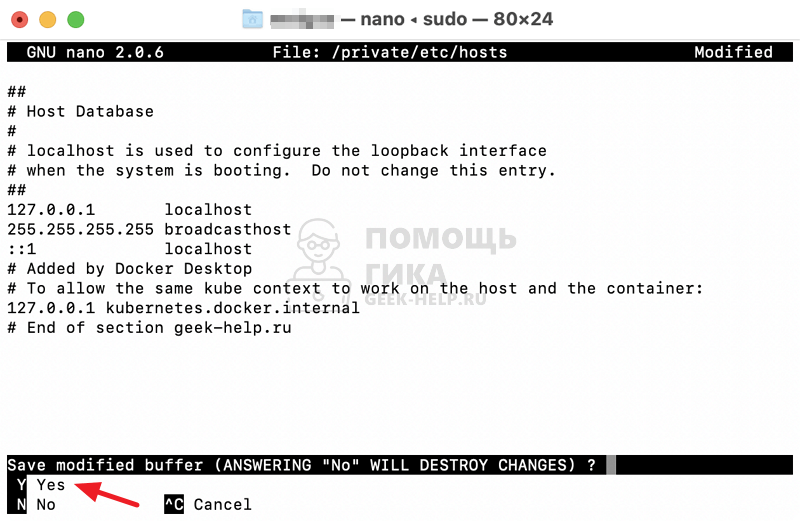
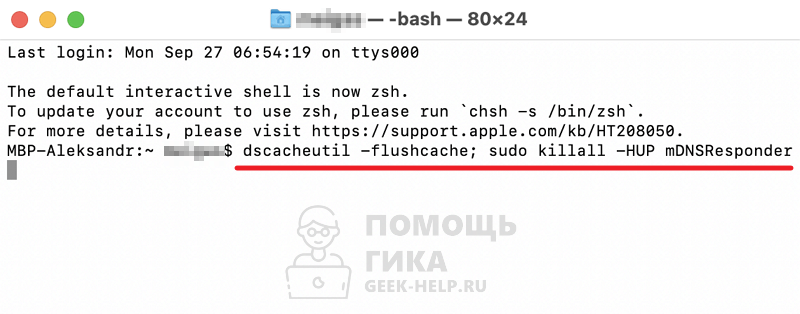
Комментарии и ответы на вопросы