Mac
Как нажать правую кнопку мыши на Macbook
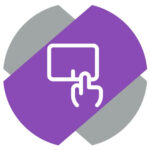 Нажатие правой кнопкой мыши — привычное действие для всех пользователей ноутбука. Но на тачпаде Macbook в современных моделях отсутствуют левая и правая кнопка мыши. Тачпад представляет собой большое стекло, вся площадь которого — это одна сплошная кнопка. Возникает вопрос, как нажать на правую кнопку мыши на Macbook, и в этой статье мы на него ответим.
Нажатие правой кнопкой мыши — привычное действие для всех пользователей ноутбука. Но на тачпаде Macbook в современных моделях отсутствуют левая и правая кнопка мыши. Тачпад представляет собой большое стекло, вся площадь которого — это одна сплошная кнопка. Возникает вопрос, как нажать на правую кнопку мыши на Macbook, и в этой статье мы на него ответим.
Оглавление
Как нажать правую кнопку мыши на Macbook
Есть два способа нажать правую кнопку мыши на Macbook при дефолтных настройках системы:
Способ 1. Нужно нажать двумя пальцами на трекпад одновременно в примерно одном месте. Это можно сделать одной рукой, со временем к данному действию привыкаешь.
Данное нажатие будет засчитано за клик правой кнопкой мыши. Например, если при этом нажатии предполагается появление контекстного меню, то оно появится.
Способ 2. Можно нажать правую кнопку мыши при помощи клавиши Control. Зажмите ее на клавиатуре и один раз нажмите на тачпад Macbook, как будто вы жмете левой кнопкой мыши. Данное действие сработает как нажатие правой кнопкой мыши.
Как настроить нажатие правой кнопкой мыши на Macbook
Для пользователей, которые хотят настроить Macbook максимально под себя, есть в настройках возможность соответствующей настройки.
Нажмите в верхнем меню на значок яблока и выберите в выпадающем меню пункт “Системные настройки”.
Далее перейдите в раздел “Трекпад”.
Здесь можно видеть пункт “Имитация правой кнопки”. По умолчанию для имитации правой кнопки используется нажатие двумя пальцами.
Нажмите на стрелочку под данным пунктом, чтобы открыть настройки.
Появится меню. В нем можно выбрать другой способ нажатия правой кнопки мыши на Macbook — нажатие в правом нижнем углу или нажатие в левом нижнем углу.
Выберите нужный пункт, после чего можно будет использовать новый способ нажатия правой кнопки мыши на ноутбуке Apple.
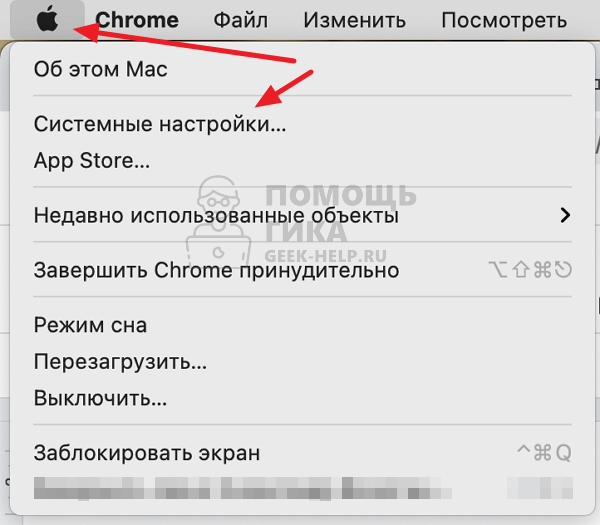
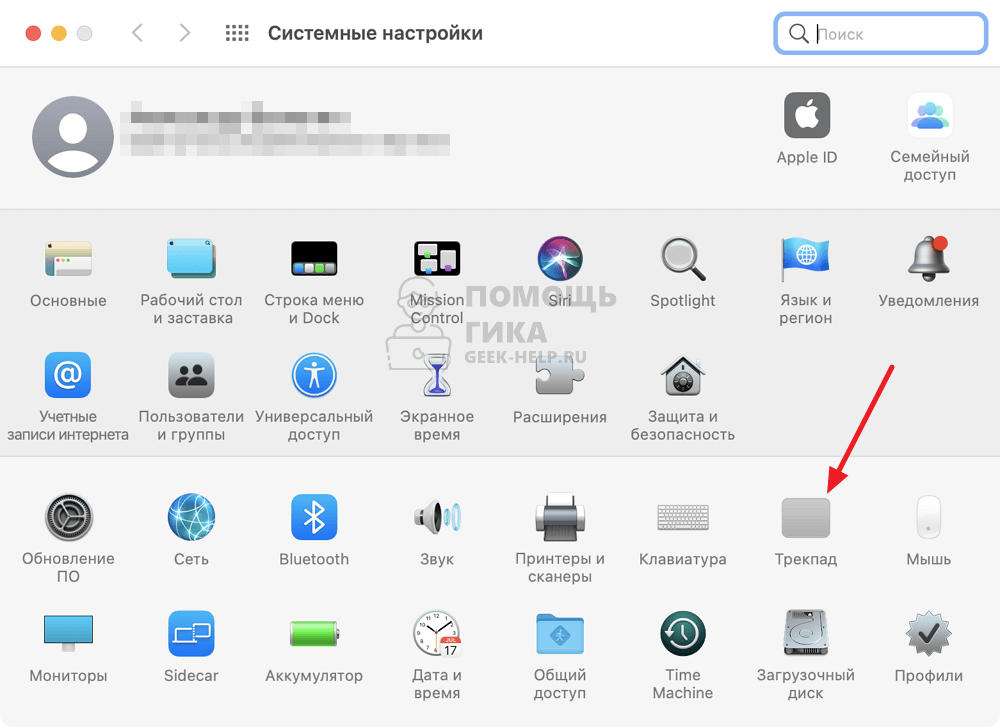
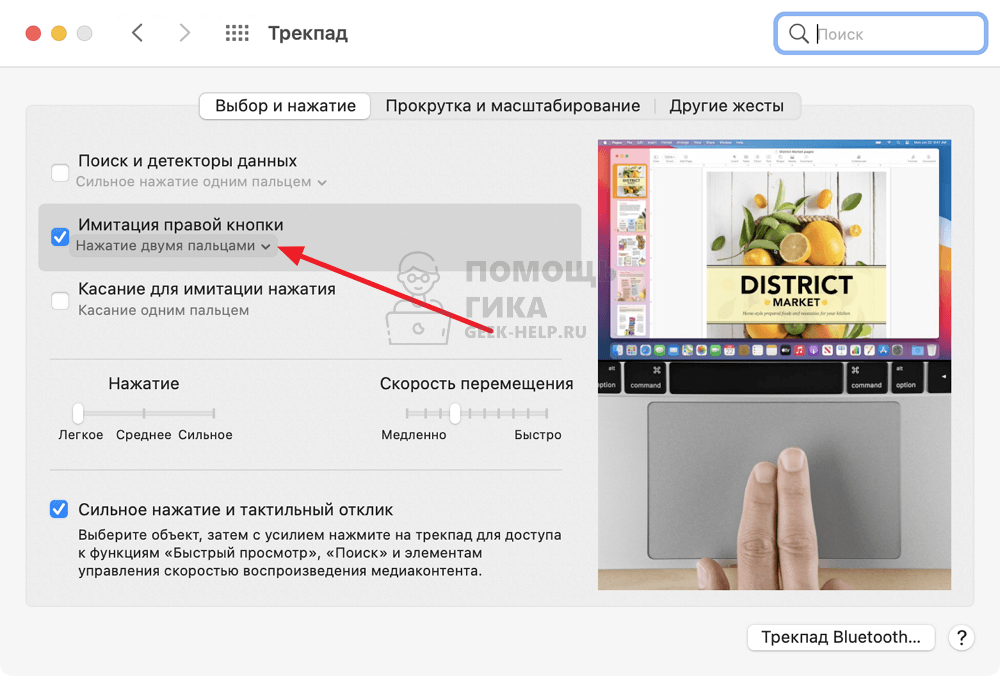
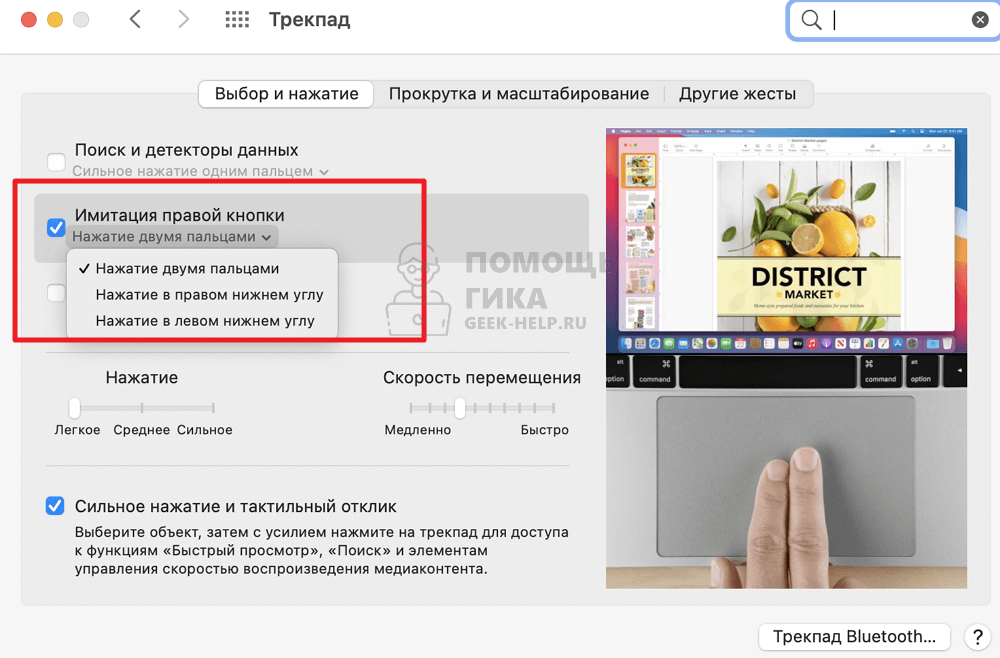
Комментарии и ответы на вопросы