Mac
Как удалять файлы, папки и приложения в MacOS
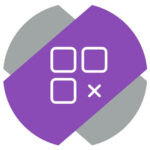 Любое устройство, в том числе компьютер под управлением MacOS, нуждается в грамотном использовании доступной памяти. Нужно следить за свободным местом на устройстве, чтобы не замедлилась его скорость работы. В частности, необходимо своевременно удалять лишние файлы, папки и приложения с устройства. В этой статье мы рассмотрим, каким образом быстро удалять данные с Macbook, iMac и других устройств под управлением операционной системы MacOS.
Любое устройство, в том числе компьютер под управлением MacOS, нуждается в грамотном использовании доступной памяти. Нужно следить за свободным местом на устройстве, чтобы не замедлилась его скорость работы. В частности, необходимо своевременно удалять лишние файлы, папки и приложения с устройства. В этой статье мы рассмотрим, каким образом быстро удалять данные с Macbook, iMac и других устройств под управлением операционной системы MacOS.
Оглавление
Как удалять файлы и папки на MacOS
Для удаления файлов и папок с устройства на базе операционной системы MacOS, нужно выделить эти файлы в Finder и нажать на них правой кнопкой мыши. Далее выберите пункт “Переместить в корзину”.
Файлы и папки будут перемещены в корзину, но не удалены окончательно.
Чтобы окончательно удалить файлы и папки из корзины, нажмите на корзину правой кнопкой мыши и выберите пункт “Очистить корзину”.
Подтвердите желание очистить корзину, после чего все файлы и папки из нее будут удалены.
Как быстро удалять файлы и папки на MacOS
Способ удаления файлов, описанный выше, является стандартным. Но есть на компьютерах Apple возможность быстро удалять данные, не перемещая их в корзину. Для этого нужно их выделить в Finder и нажать сочетание клавиш Option (Alt) + Cmd + Delete.
Появится окно подтверждения удаления. Нажмите “Удалить”.
После этого файл сразу будет удален окончательно, а не перемещен в корзину.
Как удалять программы на Macbook и iMac
Установленные на компьютер с MacOS программы можно удалить, как минимум, двумя удобными способам.
Через Launchpad
Launchpad — это полный список приложений, установленных на компьютер с MacOS. Откройте Launchpad, нажав в Dock на соответствующую иконку.
Далее зажмите кнопку мыши на любом приложении на 3-5 секунд. Иконки начнут трястись, а в углу у них появится крестик. Нажмите на него, чтобы удалить программу.
После подтвердите свое желание удалить программу.
И программа будет удалена с Macbook или iMac.
Через сторонний софт
Существует большое количество сторонних приложений, которые дают возможность удалить с Macbook и iMac установленные приложения.
Одно из таких приложений — AppCleaner. Рассмотрим на его примере удаление софта с Macbook и iMac, который нельзя удалить описанным выше способом через Launchpad.
Просто перенесите в окно приложения из списка программ ту, которую нужно удалить.
Приложение отобразит файлы к удалению. Нажмите Remove, чтобы стереть программу с компьютера.
Практически мгновенно, в зависимости от размера программы, приложение будет удалено с компьютера.
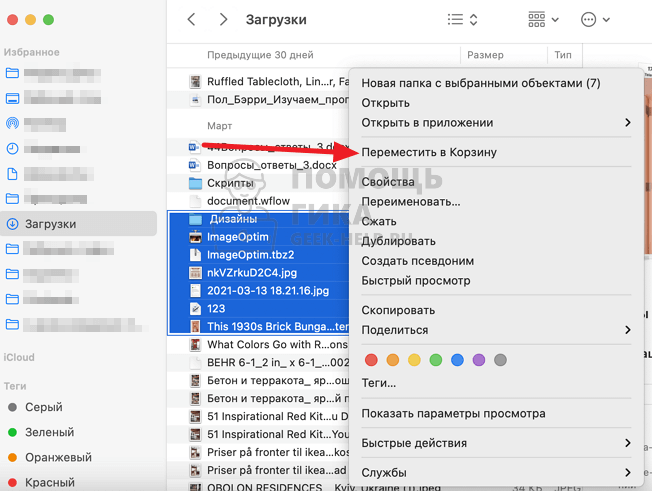
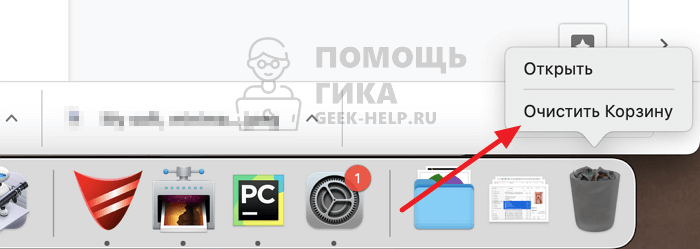
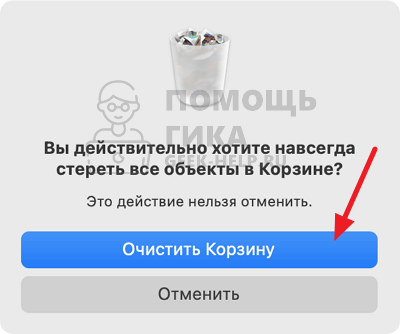
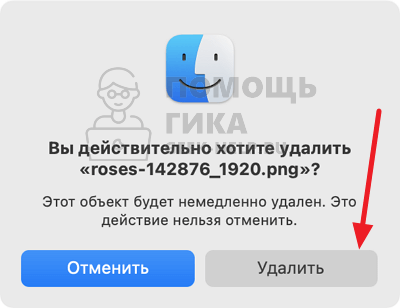
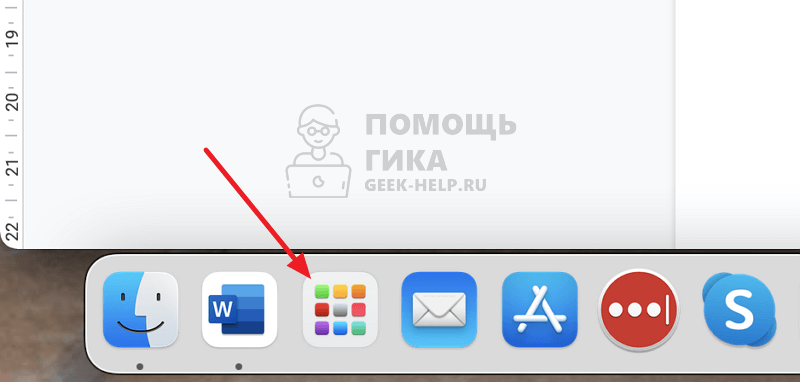


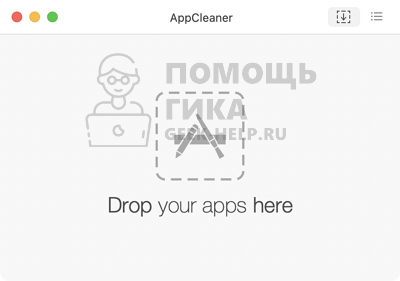
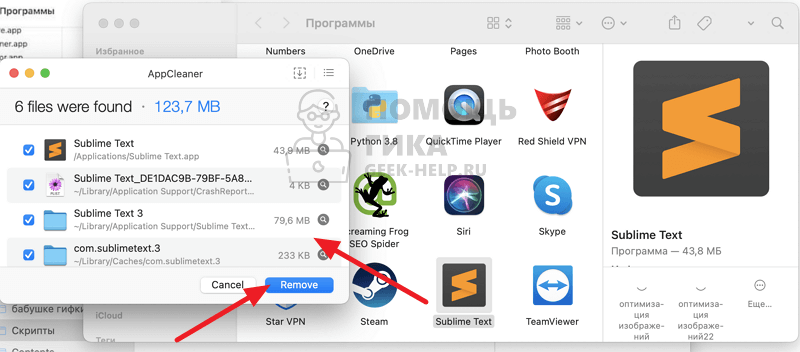
Комментарии и ответы на вопросы