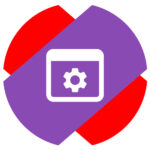 Браузер от Яндекса пользуется спросом, и его можно встретить на большом количестве компьютером. Он не сильно отличается по функциональности на Google Chrome, поскольку создан на базе Chromium — исходный код браузера Google. Как и в Google Chrome, в Яндекс Браузере есть расширения. Это небольшие надстройки над браузером, которые позволяют сделать работу с ним удобнее и подстроить под индивидуальные задачи. В нашей статье о том, где находятся расширения Яндекс Браузера, как их установить и удалить при необходимости.
Браузер от Яндекса пользуется спросом, и его можно встретить на большом количестве компьютером. Он не сильно отличается по функциональности на Google Chrome, поскольку создан на базе Chromium — исходный код браузера Google. Как и в Google Chrome, в Яндекс Браузере есть расширения. Это небольшие надстройки над браузером, которые позволяют сделать работу с ним удобнее и подстроить под индивидуальные задачи. В нашей статье о том, где находятся расширения Яндекс Браузера, как их установить и удалить при необходимости.
Оглавление
Расширения в Яндекс Браузере — это «Дополнения»
Создатели браузера Яндекс решили, что в их версии программы дополнительные надстройки будут называться «Дополнения», тогда как многие привыкли к названию «Расширения» еще по Google Chrome. Нужно знать, что дополнения и расширения, в контексте Яндекс Браузера, это одно и то же, поэтому ниже в инструкциях мы будет использовать эти слова как синонимы.
Как установить дополнения в Яндекс Браузере
Установка дополнения в Яндекс Браузере выполняется в пару кликов.
Чтобы установить дополнение, нажмите в правом верхнем углу браузера на 3 полоски, после чего появится выпадающее меню. Выберите пункт «Дополнения».
Откроется страница с установленными расширениями. Прокрутите ее в самый низ, где надо нажать на кнопку «Каталог расширений для Яндекс Браузера».
Следующий шаг — выбор нужного дополнения. На открывшейся странице показаны популярные дополнения. Если нужно установить определенное, его можно найти через поиск в правом верхнем углу. Найдите нужное дополнение и нажмите на него.
На странице нужного дополнения в правом верхнем углу нажмите «Добавить в Яндекс Браузер».
Расширение будет загружено, после чего останется подтвердить его установку.
После этого расширение будет установлено.
Видеоинструкция
Как включить или отключить дополнения в Яндекс Браузере
Поскольку некоторые расширения в Яндекс Браузере изначально предустановлены, их может потребоваться включить или отключить. Чтобы это сделать, перейдите в раздел «Дополнения».
И после этого нажмите на значок переключателя около нужного дополнения, активировав его или деактивировав.
Как удалить дополнения из Яндекс Браузера
Если нужно удалить расширение из Яндекс Браузера, это можно сделать двумя способами.
Способ 1
Нажмите в правом верхнем углу браузера на три полоски и перейдите в раздел «Дополнения».
Найдите нужное расширение в списке «Из других источников» или «Веб-приложения» и удалите его, нажав на кнопку «Удалить» справа.
Появится всплывающее окно в правом верхнем углу, где нужно подтвердить удаление расширения.
Способ 2
Чтобы удалить расширение вторым способом, нажмите на него правой кнопкой мыши на панели всех расширений и выберите «Удалить».
После этого подтвердите желание удалить расширение.
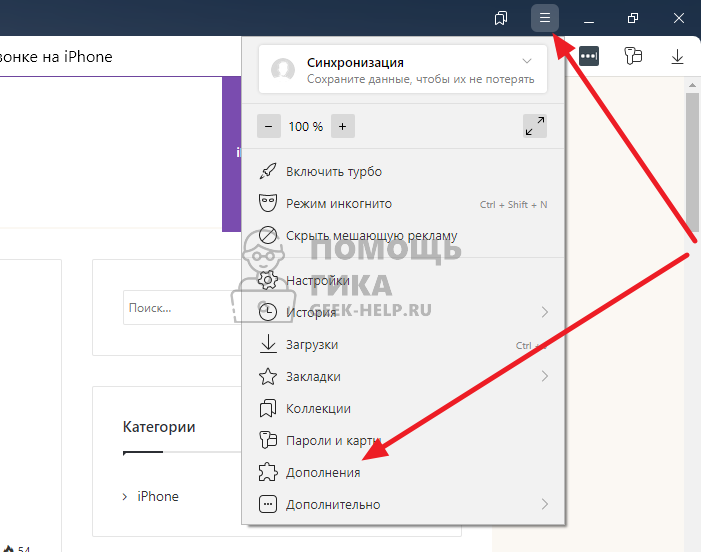
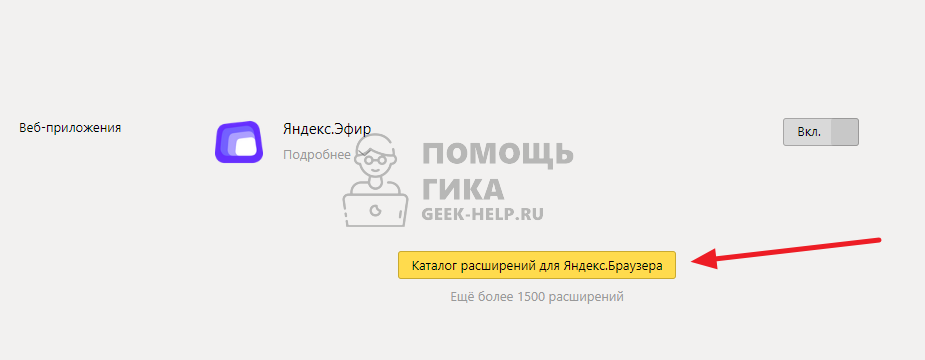
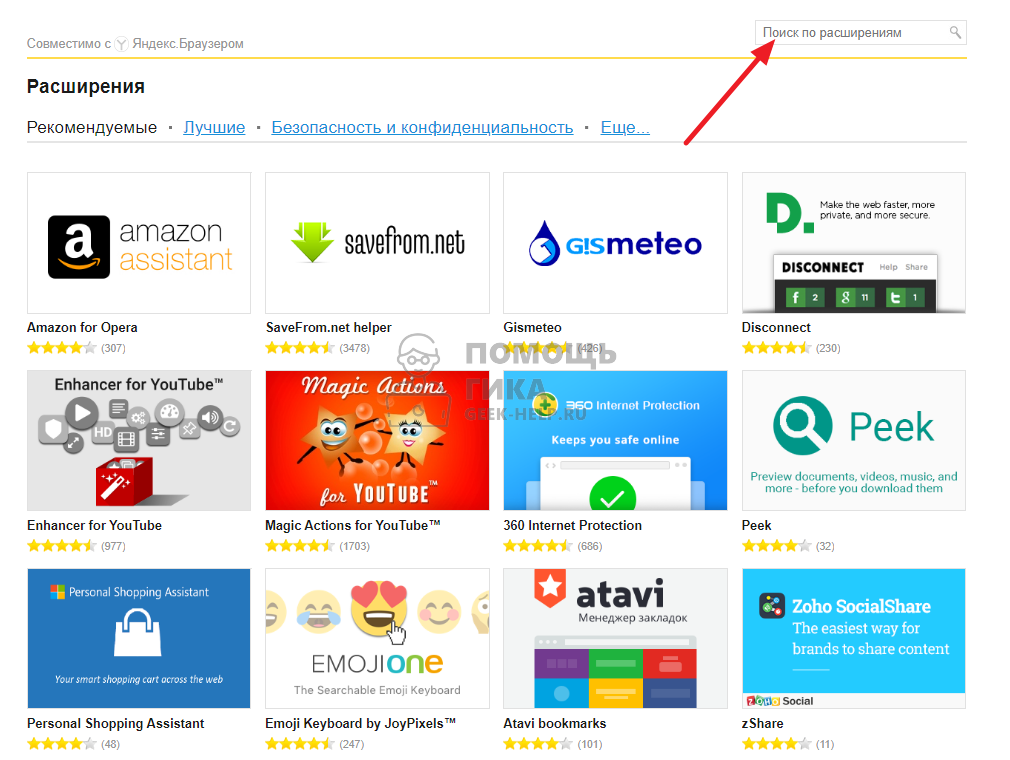
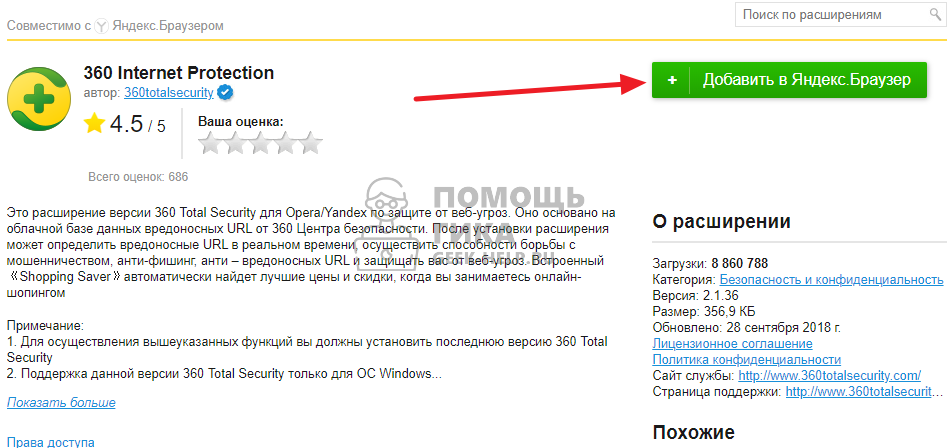
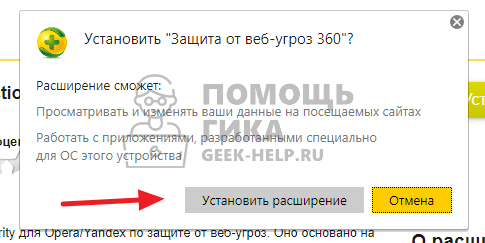

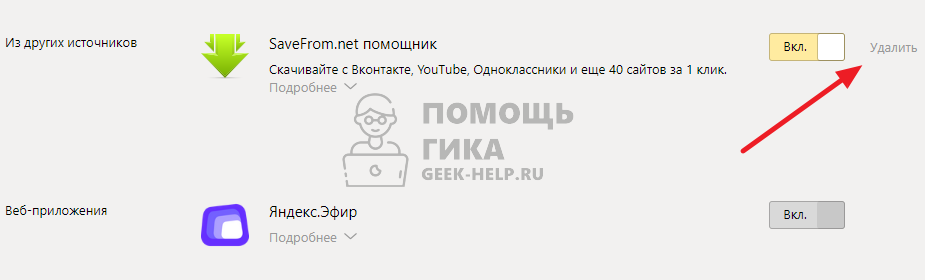
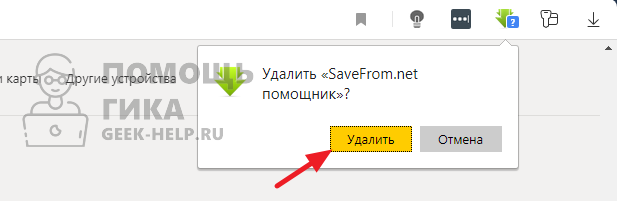
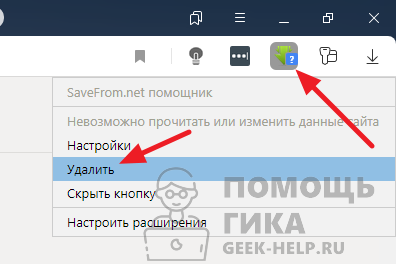
Комментарии и ответы на вопросы