Другое
Как подключить Airpods к Android, iPhone или компьютеру
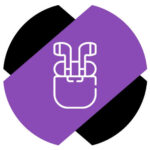 Наушники Airpods от Apple привлекают не только любителей “яблочной” техники, но и пользователей других операционных сетей. Они действительно выделяются на фоне конкурентов качеством звука, и покупка именно Airpods оправдана, если человек ищет качественную беспроводную гарнитуру. В этой статье мы рассмотрим, как подключить Airpods не только к iPhone, но и к Android или компьютеру.
Наушники Airpods от Apple привлекают не только любителей “яблочной” техники, но и пользователей других операционных сетей. Они действительно выделяются на фоне конкурентов качеством звука, и покупка именно Airpods оправдана, если человек ищет качественную беспроводную гарнитуру. В этой статье мы рассмотрим, как подключить Airpods не только к iPhone, но и к Android или компьютеру.
Оглавление
Как подключить Airpods к Android
Если у пользователя устройство на базе Android, например, телефон OnePlus, Samsung, Xiaomi или любой другой на операционной системе от Google, к нему можно подключить наушники AirPods. Это не вызовет проблем, все делается просто через Bluetooth. Рассмотрим на примере.
На устройстве под управлением Android зайдите в настройки и перейдите в раздел с настройкой Bluetooth.
Если беспроводной модуль выключен, то включите его.
Когда Bluetooth будет включен, нажмите “Подключить новое устройство”.
Смартфон начнет поиск нового устройства. В этот момент нужно на Airpods зажать кнопку подключения. Светодиод на чехле начнет мигать белым цветом.
Если появится сообщение о необходимости сопрячь устройства, сделайте это.
Теперь наушники Airpods подключены к Android смартфону (или планшету). Можно их использовать для прослушивания музыки, просмотра видео или для общения, в качестве гарнитуры.
Отметим, что есть некоторые минусы в случае подключения Airpods к Android, в сравнении с подключением наушников Apple к iPhone. При подключении к Android нельзя использовать тактильные нажатия на наушниках для включения/отключения музыки, смены треков и других действий. Кроме того, при подключении к Android нельзя штатными методами отслеживать заряд батареи наушников и чехла.
Как подключить Airpods к iPhone
Теперь рассмотрим способ подключить наушники Airpods к iPhone. Для этого на телефоне зайдите в настройки и далее в раздел Bluetooth.
Убедитесь, что он включен.
В разделе Bluetooth смартфон iPhone всегда ищет устройства для подключения. Нужно на футляре наушников (когда они в открытом виде) зажать кнопку подключения. Светодиод на футляре начнет мигать белым светом, в этот момент на iPhone в списке найденных устройств появятся наушники Airpods. Просто нажмите на это устройство, iPhone сразу подключится к наушникам.
Теперь можно использовать Airpods на iPhone.
Отдельно хочется отметить, что если вы зайдете в настройки подключенного Bluetooth устройства (Airpods) из настроек, то сможете задать различные настройки для работы с гарнитурой.
Именно здесь можно установить, что будет происходить, если сделать двойное нажатие на наушник или если его вынуть из уха.
Как подключить Airpods к компьютеру
Если компьютер под управлением Windows имеет Bluetooth, то к нему можно с легкостью подключить Airpods.
Зайдите в параметры Windows и выберите пункт “Устройства”. В разделе Bluetooth нажмите на добавление нового устройства.
Далее выберите, что устройство будет работать по протоколу Bluetooth.
Зажмите на кнопку сопряжения на Airpods и дождитесь пока устройство будет обнаружено со стороны компьютера. Далее выберите это устройство.
После этого остается дождаться подключения.
Все, настройка будет произведена, можно использовать компьютер с Airpods.
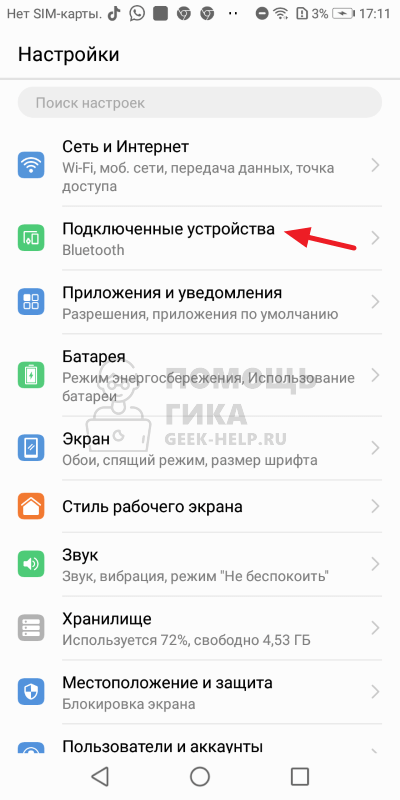
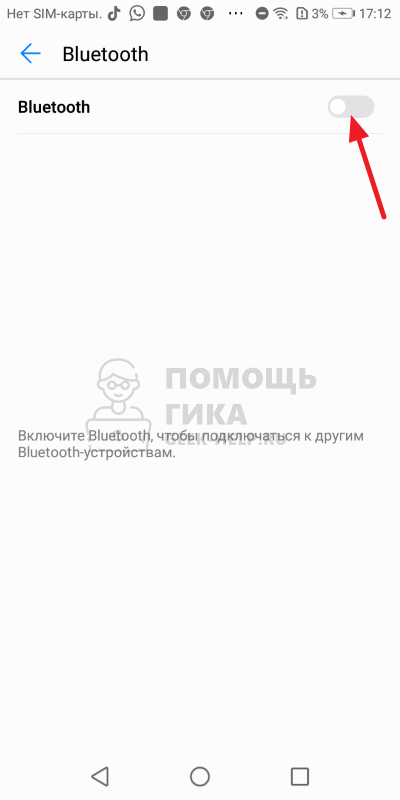
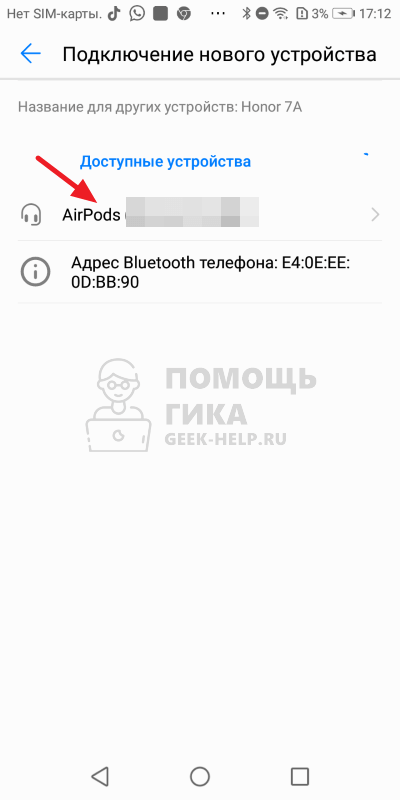
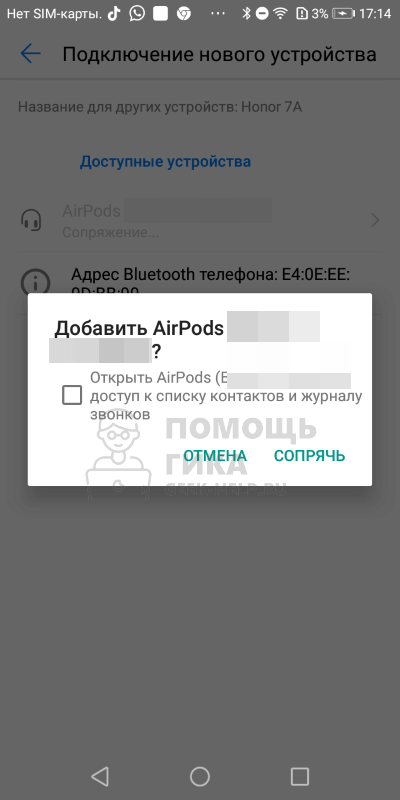
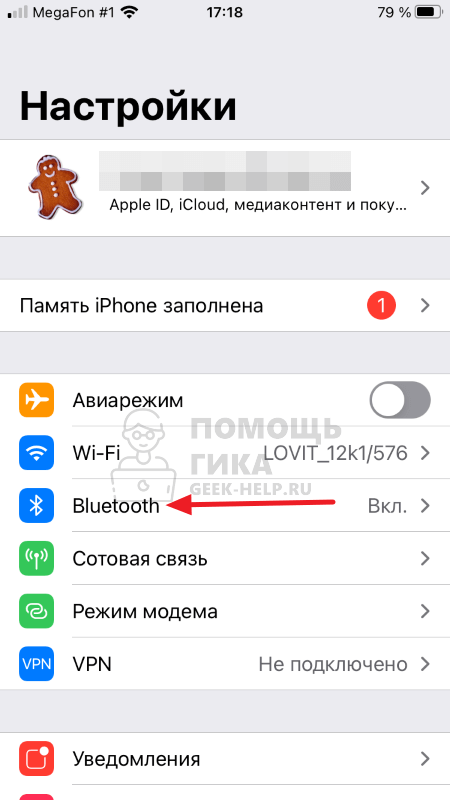
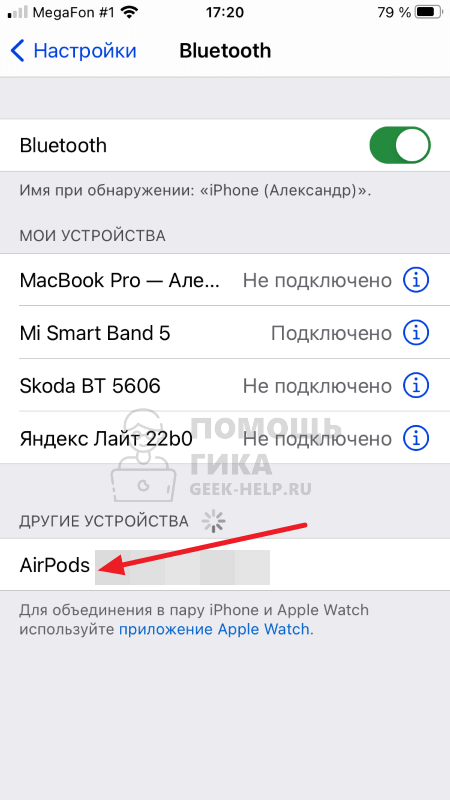
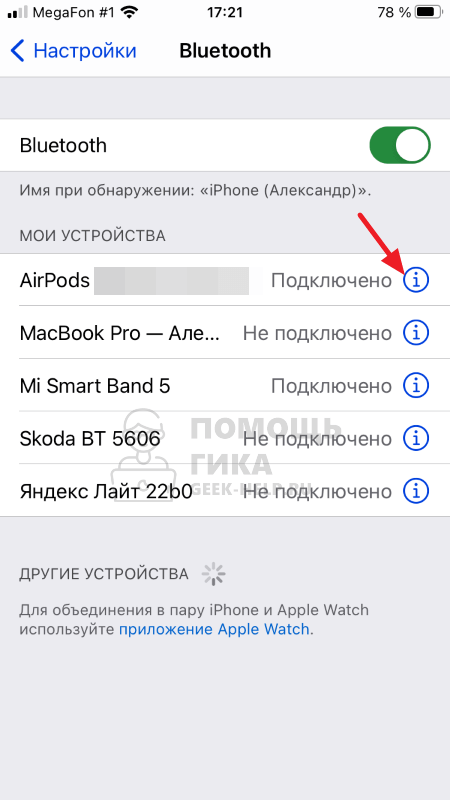
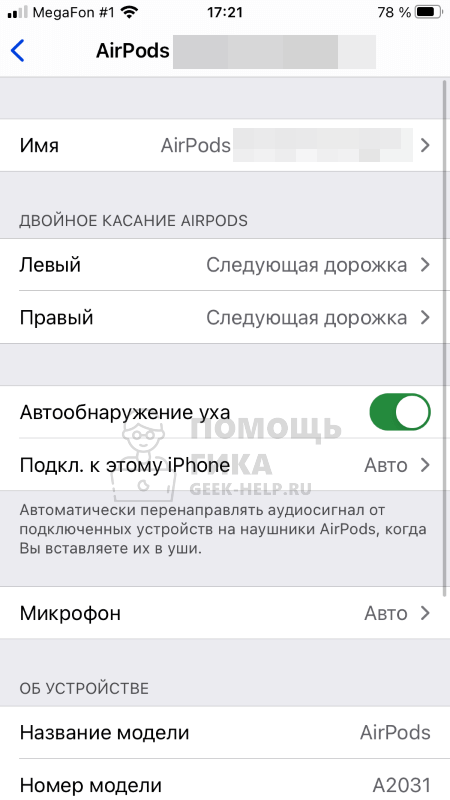
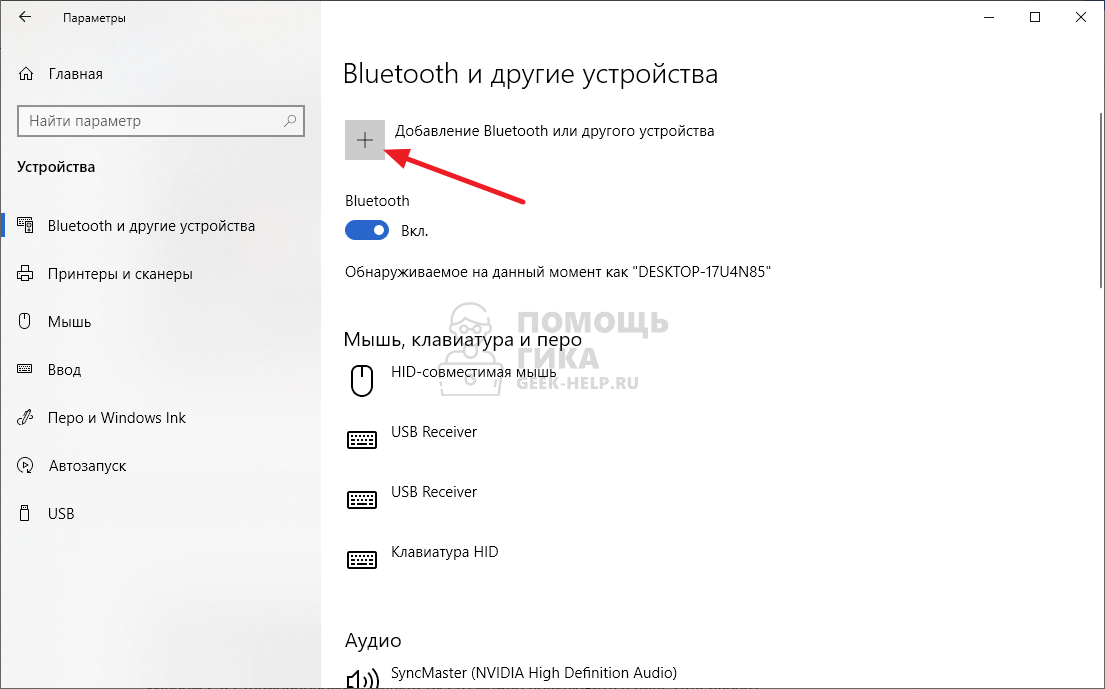
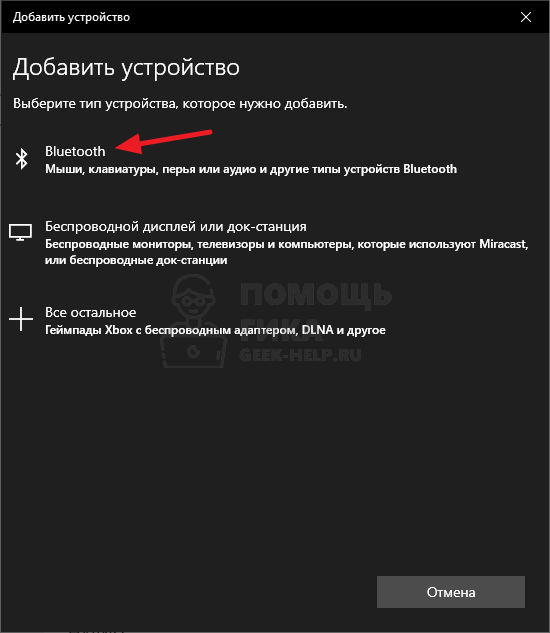
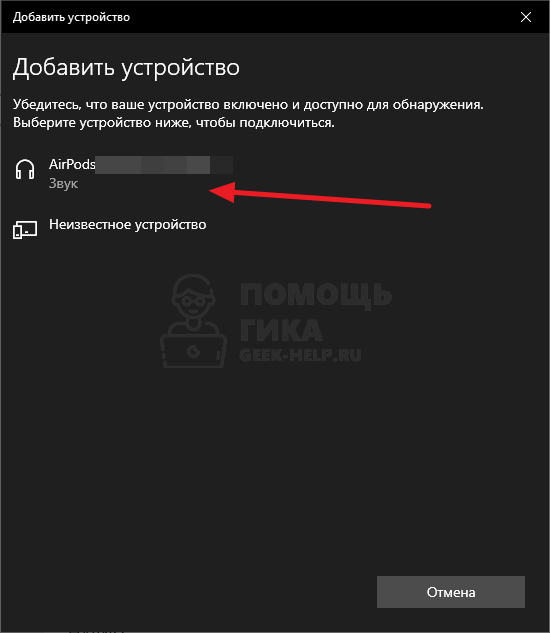
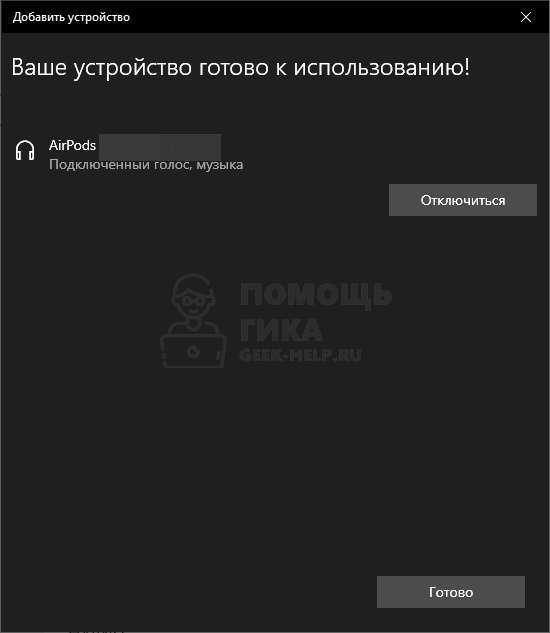
Комментарии и ответы на вопросы