Почта ЯндексСервисы
Как в Яндекс Почте удалить все письма от одного адресата
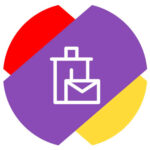 Может возникнуть ситуация, когда из почты на платформе Яндекс необходимо удалить все письма от одного отправителя. Это может потребоваться, чтобы никто не смог получить доступ к переписке, например, если она содержит важные данные. В этой статье мы подробно рассмотрим способы удалить все письма от одного адресата в Яндекс Почте на компьютере и телефоне.
Может возникнуть ситуация, когда из почты на платформе Яндекс необходимо удалить все письма от одного отправителя. Это может потребоваться, чтобы никто не смог получить доступ к переписке, например, если она содержит важные данные. В этой статье мы подробно рассмотрим способы удалить все письма от одного адресата в Яндекс Почте на компьютере и телефоне.
Оглавление
Как в Яндекс Почте удалить все письма от одного адресата с компьютера
Первым делом нужно добавить свой аккаунт Яндекс Почты и войти в него.
После этого нажмите в правом верхнем углу на значок с шестеренкой и перейдите в раздел “Прочие”.
Откроются настройки почты. Здесь необходимо установить в первой графе значение 100, вместо стандартных 30. Это следует сделать, чтобы большее количество писем можно было выделить за раз для удаления. Установив значение в 100 писем, сохраните изменения.
Далее перейдите в папку “Входящие” в Яндекс Почте и откройте письмо от отправителя, удалить все сообщения которого вы хотите.
Нажмите на имя отправителя.
И выберите пункт “Переписка”, чтобы открылись все письма.
Пролистайте этот список до конца, нажимая кнопку “Еще письма”, чтобы подгружались новые сообщения со связанным отправителем.
Когда будут загружены все письма или значительная их часть, нажмите на чекбокс сверху слева, чтобы выделить эти письма. А далее выберите пункт “Удалить”.
Снизу появится сообщение, чтобы подтвердить удаление, нажмите “Удалить”.
После удаления письма можно еще в течение месяца восстановить. Если нужно их стереть бесследно, перейдите в раздел “Удаленные”, выделите нужные письма и нажмите “Удалить”.
Если требуется удалить все письма из корзины Яндекс Почты, нажмите на значок “Очистить” рядом с названием раздела “Удаленные”.
Как в Яндекс Почте удалить все письма от одного адресата с телефона
С телефона, как с мобильной версии Яндекс Почты, так и из приложения, можно быстро удалить все письма от одного адресата. В чем-то сделать это даже проще, чем с компьютера.
Через браузер
Авторизуйтесь в нужном аккаунте Яндекс Почты, зайдите в сам почтовый клиент и перейдите к письму от адресата, переписку с которым необходимо удалить.
Нажмите на имя адресата.
Зажмите палец на почте в пункте “От кого”, с которой адресат направил сообщение.
Спустя 2-3 секунды удержания пальца, на экране появится меню. Нужно выбрать пункт “Показать переписку”.
Откроется переписка с выбранным адресатом. Зажмите палец на одном из писем. Это активирует режим массового выбора писем. Одно письмо будет сразу выбрано и сверху слева появится кнопка “Выбрать все” — нажмите на нее.
Теперь листайте список сообщений вниз. Он будет автоматически подгружаться, а новые письма в переписке будут выделяться. Когда долистаете список до конца, нажмите “Удалить” слева внизу в меню.
Все, письма будут сразу удалены. Не забудьте очистить папку “Удаленные”, если необходимо полностью избавиться от переписки с этим адресатом на вашем аккаунте Яндекс Почты.
Через приложение
Теперь рассмотрим способ удалить все письма с определенным адресатом через приложение Яндекс Почта. Запустите его на своем телефоне на iOS или Android.
Зайдите в письмо с тем адресатом, от которого вы хотите удалить всю переписку.
Зажмите палец на имени адресата в письме, чтобы появилось меню.
Выберите пункт “Показать переписку”.
Откроется полный список писем.
Зажмите палец на одном из писем, чтобы оно стало выбранным.
Листайте список писем вниз, а когда вся переписка с адресатом будет отображена, нажмите в правом верхнем углу “Выбрать все”.
Все письма будут выделены, теперь остается нажать на значок корзины в левом нижнем углу, и эти письма отправятся в корзину.
Не забудьте очистить папку “Удаленные”, если нужно полностью избавиться от переписки.
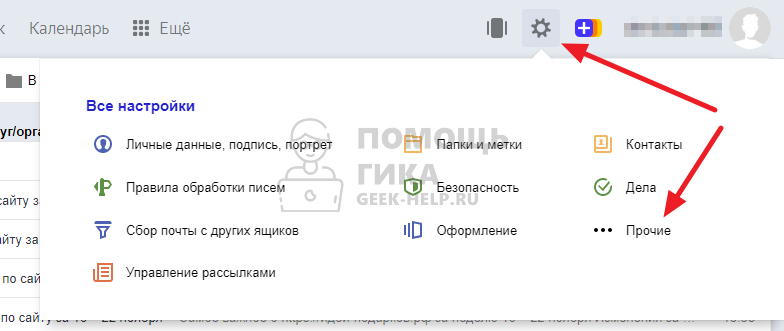
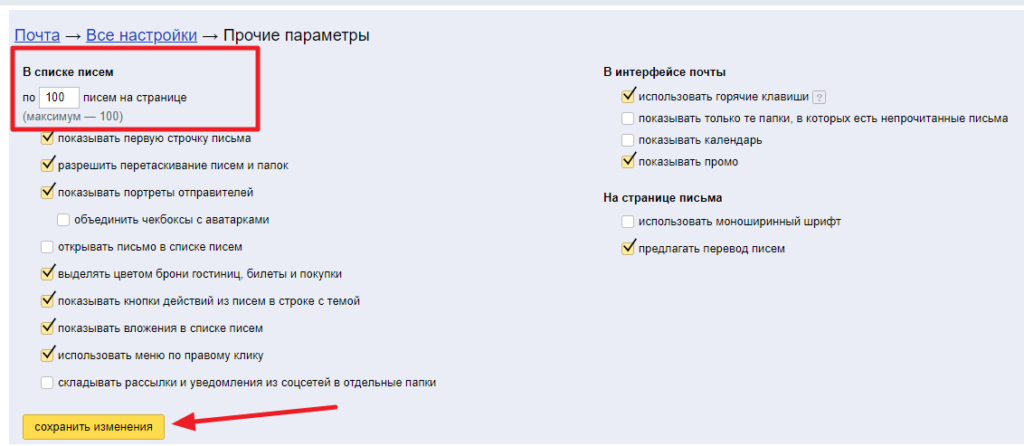
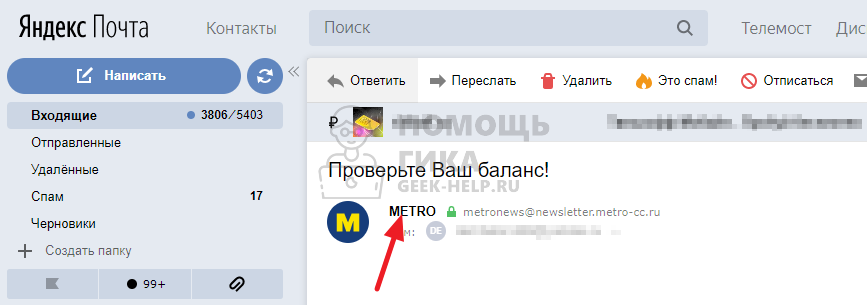
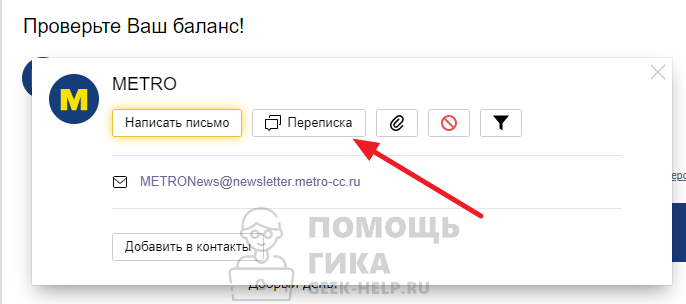

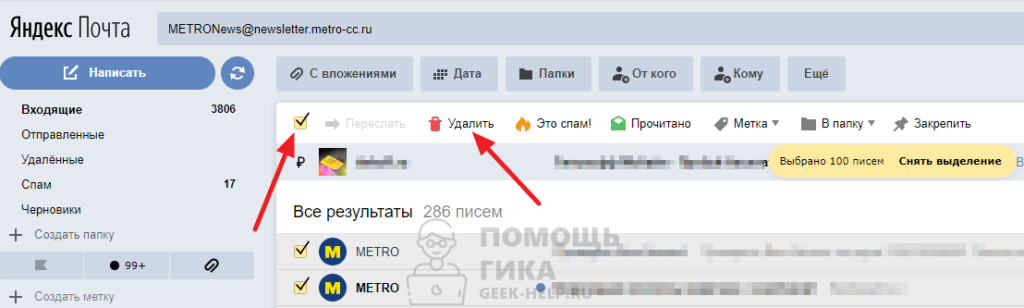

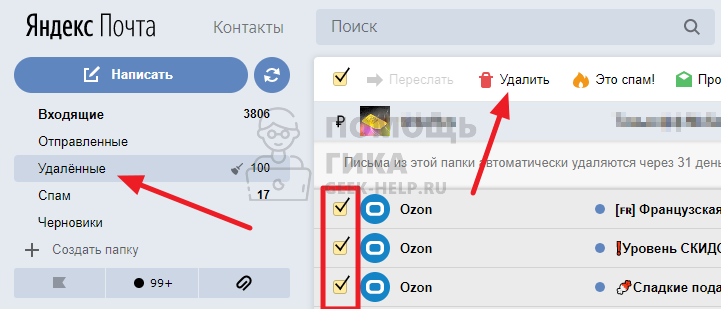
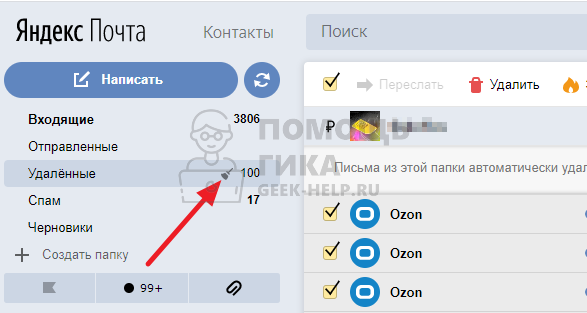
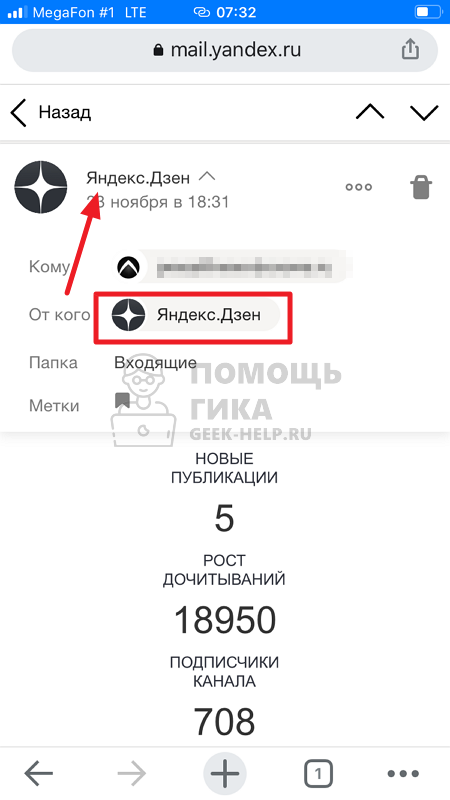
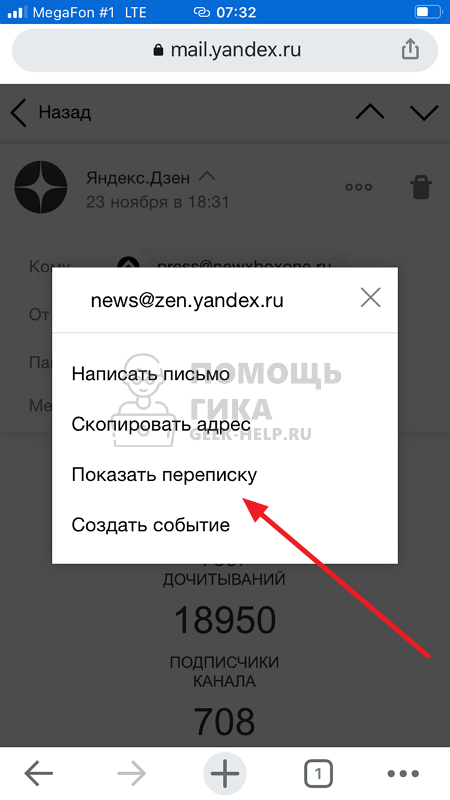
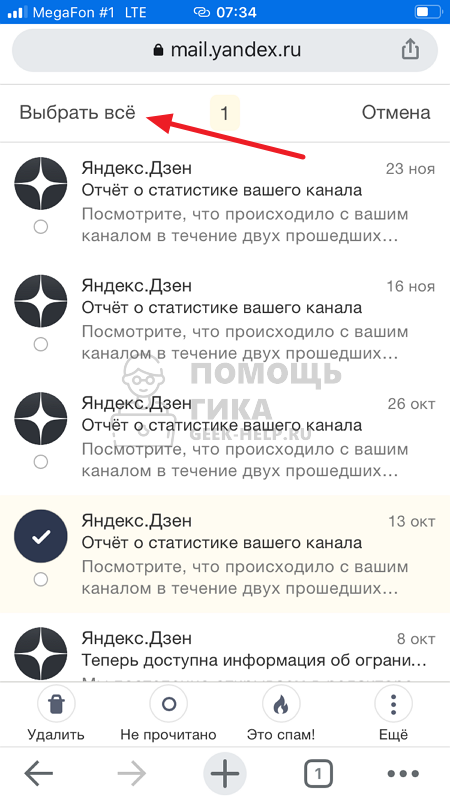
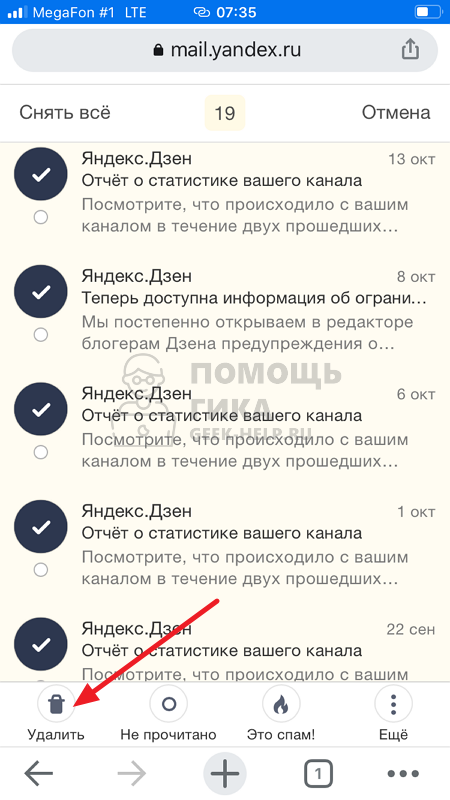

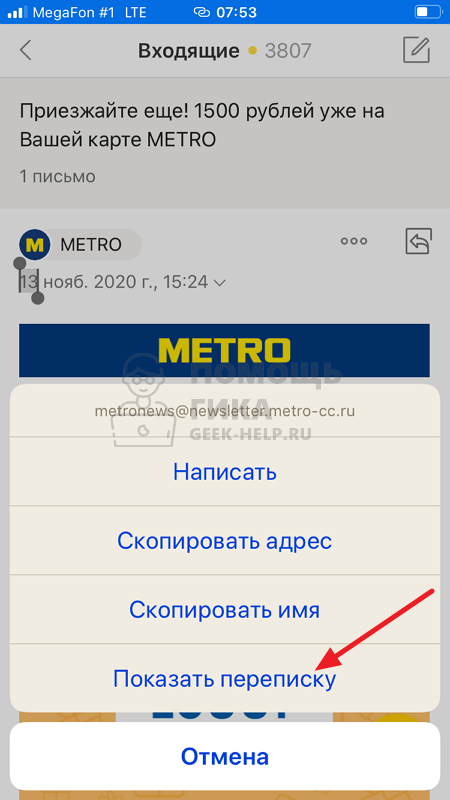
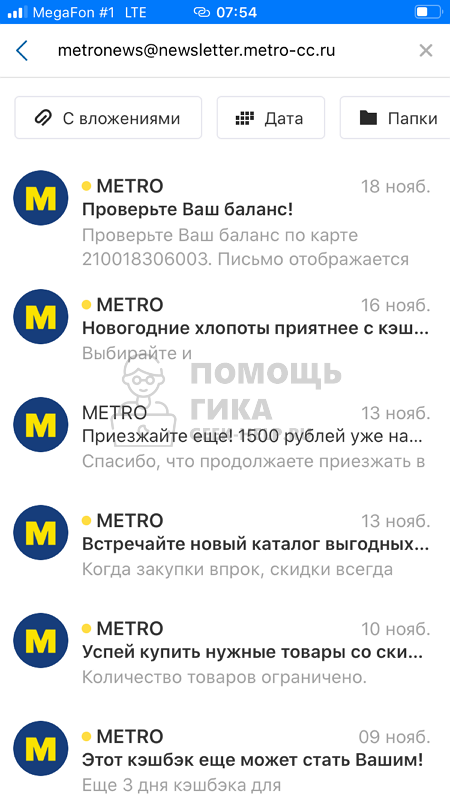
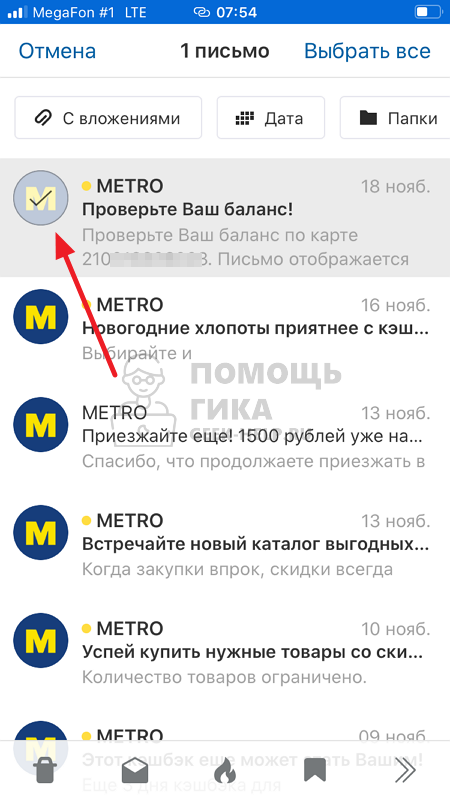
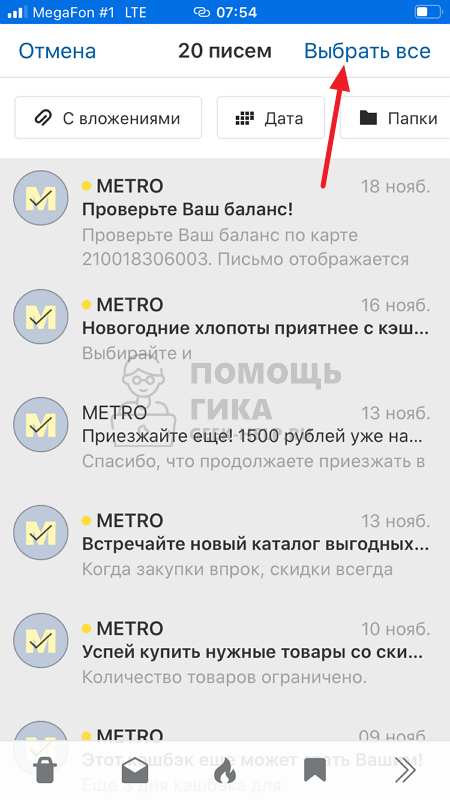
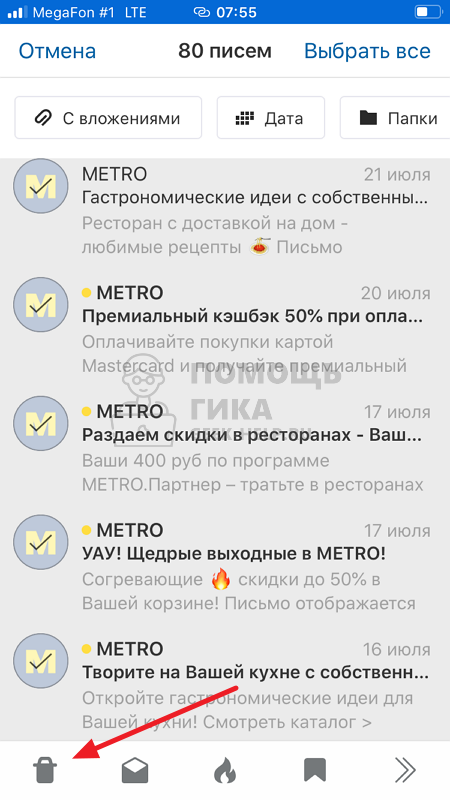
Комментарии и ответы на вопросы