Mac
Как открыть диспетчер задач на Маке
 При переходе на MacOS с Windows всегда возникает масса базовых вопросов — как сделать скриншот, удалить файл, как скопировать и вставить текст, как закрыть программу просто или принудительно. И при последнем вопросе у любого активного пользователя Windows сразу возникает желание запустить диспетчер задач на Маке. В Windows диспетчер задач позволяет закрывать зависшие программы и смотреть за ресурсами процессора. На Маке тоже есть такая утилита, а если говорить точнее, то их две.
При переходе на MacOS с Windows всегда возникает масса базовых вопросов — как сделать скриншот, удалить файл, как скопировать и вставить текст, как закрыть программу просто или принудительно. И при последнем вопросе у любого активного пользователя Windows сразу возникает желание запустить диспетчер задач на Маке. В Windows диспетчер задач позволяет закрывать зависшие программы и смотреть за ресурсами процессора. На Маке тоже есть такая утилита, а если говорить точнее, то их две.
Оглавление
Два диспетчера задач на Маке
Пользователю Windows это не совсем привычно, но на MacOS есть два диспетчера задач:
- Принудительное завершение программ. Эта утилита выполняет цели для которых обычно запускают диспетчер задач на Windows — закрывает приложения, если они зависли или не отвечают.
- Мониторинг системы. Эта утилита ближе к оригинальному диспетчеру задач из Windows, она позволяет не только закрывать приложения, но и смотреть за ресурсами системы.
Рассмотрим способы открыть каждую из этих программ.
Как открыть диспетчер задач на Маке
Как отмечалось выше, диспетчера задач здесь два. Опишем процесс запуска каждого из них.
Принудительное завершение программ
Обычно к этой утилите обращаются когда нужно что-то закрыть, что не удается завершить стандартными способами. Доступ к такой утилите нужен быстрый, и она открывается по сочетанию клавиш Command+Option+Esc.
Когда утилита открыта, можно выбрать нужную программу и нажать “Завершить”.
Как открыть мониторинг системы
Способов открыть мониторинг системы несколько.
Способ 1. Через поиск Spotlight. Нажмите сочетание Command+Пробел, чтобы вызвать сам поиск и введите запрос “Мониторинг системы”. Далее выберите нужный вариант из отображенных приложений.
Способ 2. Через Launchpad. В списке всех приложений при помощи поиска сверху найдите нужную утилиту.
Что умеет диспетчер задач на Маке
Рассматривать утилиту принудительного завершения программ не будет — ее функциональность понятна из названия. Что касается утилиты “Мониторинг системы”, здесь все несколько интереснее. Расскажем о ее базовых возможностях.
Утилита отображает полный список текущих процессов, можно увидеть какие пользователи их запустили, сколько тех или иных ресурсов расходует каждый из процессов, в течение какого времени они нагружают CPU.
Если сверху переключиться в раздел “Память”, “Энергия”, “Диск” или “Сеть” — можно узнать информацию о работе каждого из процессов с этим аспектом компьютера.
Любой процесс через диспетчер задач на Маке можно завершить, надо его выделить и нажать на соответствующий значок на верхнем панели утилиты.
Обратите внимание: Не все процессы завершать безопасно. Завершение некоторых из них может привести к сбою в работе системы.
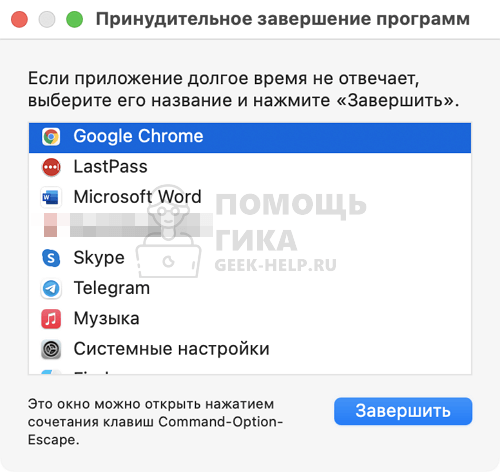

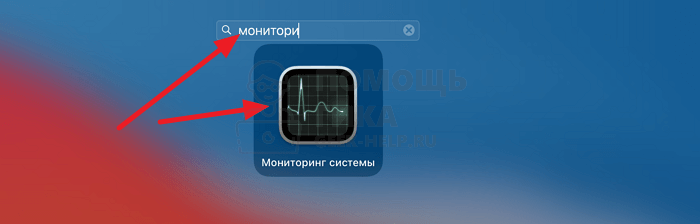
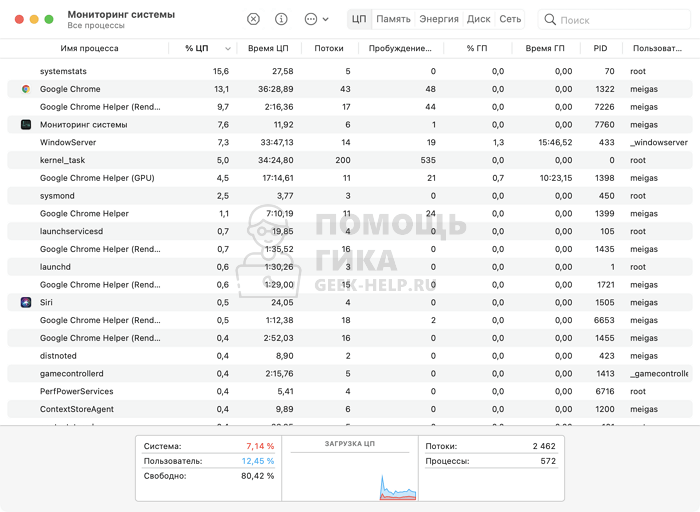
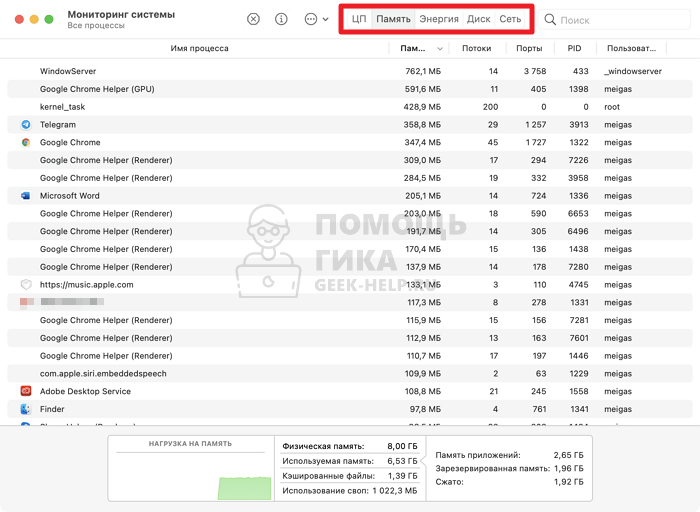
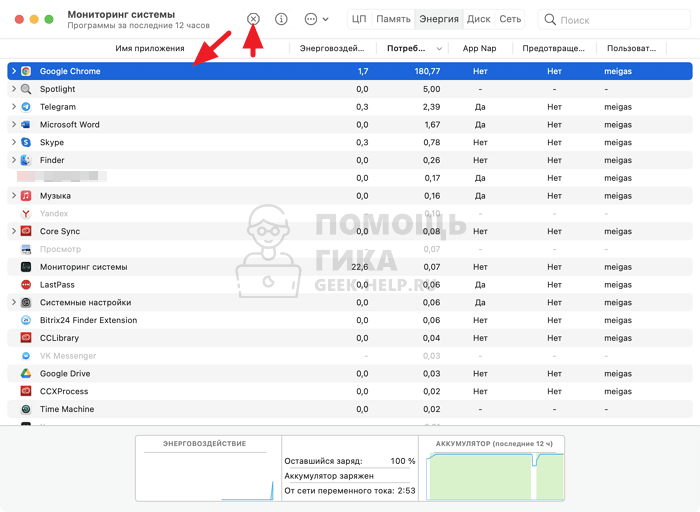
Комментарии и ответы на вопросы